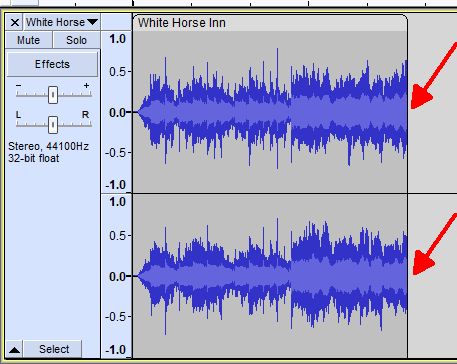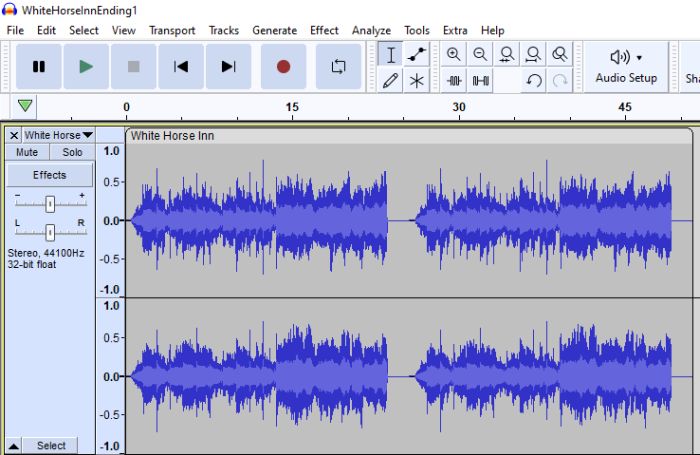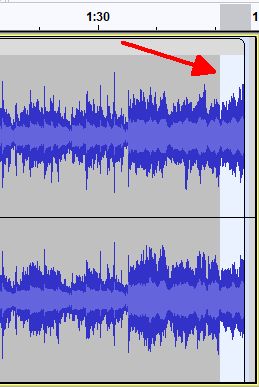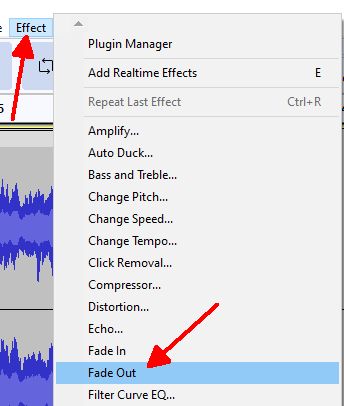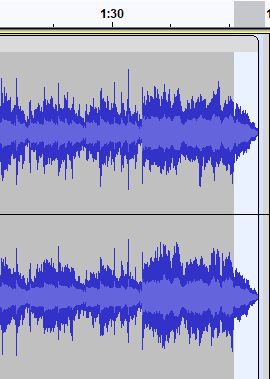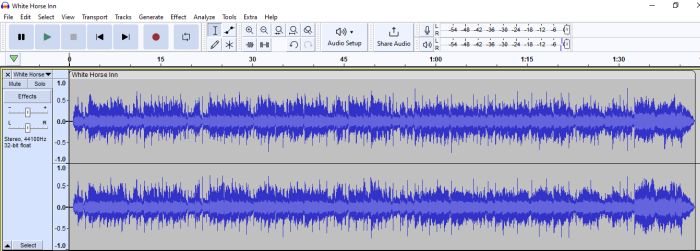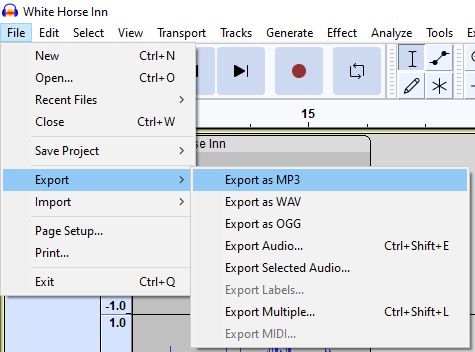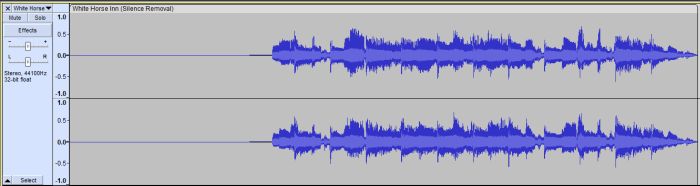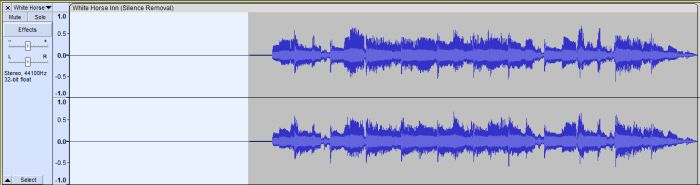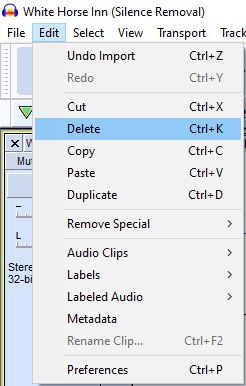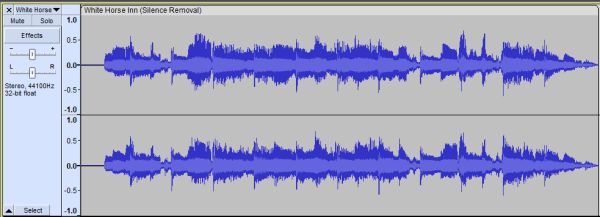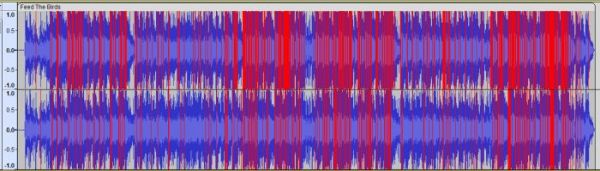This topic is not about using Audacity for making a recording. It is a brief look at a couple of things you can do with your WAV or MP3 file once you have made your recording.
So what is Audacity?
Audacity is an easy-to-use, multi-track audio editor and recorder for Windows, macOS, GNU/Linux and other operating systems. Audacity is free, open source software.
You can mix and combine audio tracks, and manipulate your music in all sorts of ways. But all I want to look at here is a few very basic things you can do (and should do).
First, you need to download Audacity to your computer. You will find the Audacity download for your setup, here:
Do a right-click to open this up in a New Tab.
https://www.audacityteam.org/download/
When you get there you will see these options below .. so click on one of them.
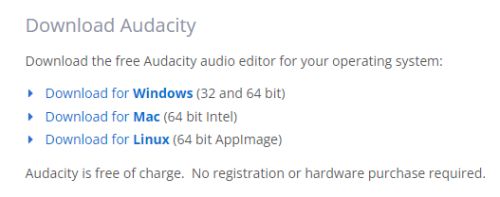
If you had Audacity already, or if you have just downloaded it .. run it now.
What we are going to do in this topic is to load in an MP3 (Audacity will also load WAV files), and as a DEMO I have a specific MP3 I want to have a look at. This is a piece played by John Trevor (barwonfan) .. Goodbye from The white Horse Inn. You can listen to the piece by clicking on the 'Play-arrow' below.
I have downloaded the MP3 for this by clicking on the 'Down-Arrow', top right. Have named it White Horse Inn and put it into a Folder on my computer so I can find it easily when loading it into Audacity.
Next .. to load White Horse Inn into Audacity.
Click on the tab File at the top, and in the drop-down box choose Open.
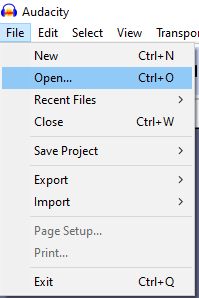
You will be shown the Folders on your computer, with Look in: at the top. Find the Folder where you put the MP3 and highlight it (single click with the mouse). The name will appear in the box at the bottom, and you click Open for it to load into Audacity.
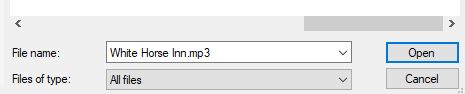
The waveform for White Horse Inn loads in, but part of it is off the screen. It is always a good idea to have the whole song showing on the screen so we can see it all at a glance. The terminology for this is "View .. Fit to Width".
So click on the tab View at the top and choose Track Size, Fit to Width.
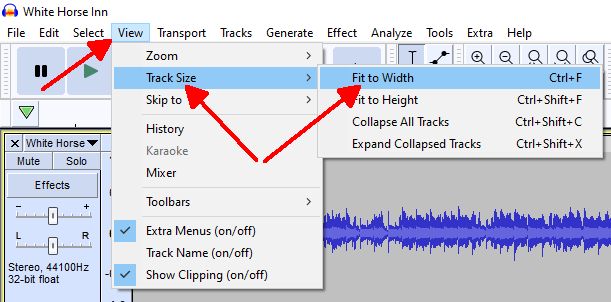
We now get to see the whole track across the width of the screen.
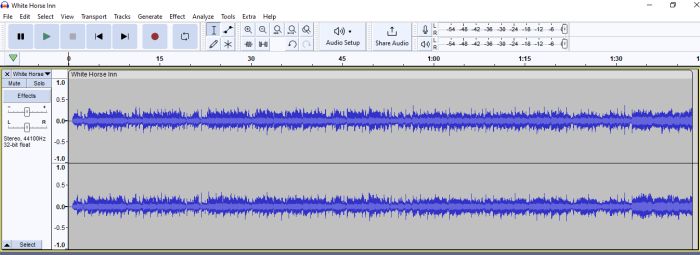
I had said earlier that you should look at your waveform in Audacity. There are two main reasons for this. Now I know that you listened to what you were recording as you were recording it .. but are you quite sure that the recording has ended up in STEREO? Just looking at the two Channels in Audacity (Left Channel is at the top; Right Channel is underneath) and comparing them you can easily figure out whether the two waveforms are exactly the same .. of if there are differences. If there are differences, your recording is FINE .. it is in STEREO.
Next .. what were your recording levels like? Is any of your recording 'in the RED' ie. clipped? If it is, you cannot rectify that. To read more about RECORDING LEVELS click this LINK below:
Do a right-click to open this up in a New Tab.
http://www.tierce-de-picardie.co.uk/viewtopic.php?f=200&t=8200&p=49330#p49330
Looking at the waveform of White Horse Inn (above) .. it's OK (?) .. but a little on the quiet side. It should fill more of the space available. So we need to NORMALIZE it.
What does NORMALIZATION do?
Basically, it 'ups' all the volumes across the board in proportion .. keeping the 'peak' (highest) level just below the clipping point. In proportion being the operative word(s). This is like increasing each volume level by a percentage, rather than upping each volume by a fixed amount.
This is how we do this in Audacity. First, you have to 'select' the portion you want to work with (in this case the whole track). The portion you have selected changes to a white background.
Click the Select tab at the top, and choose All (or, they have a 'shortcut' for this .. hold down the Ctrl and press the letter A).
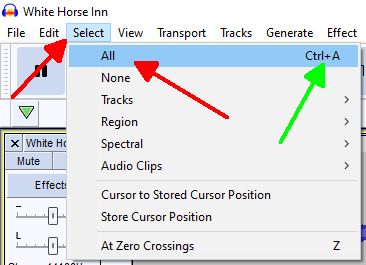
This is what the waveform now looks like.
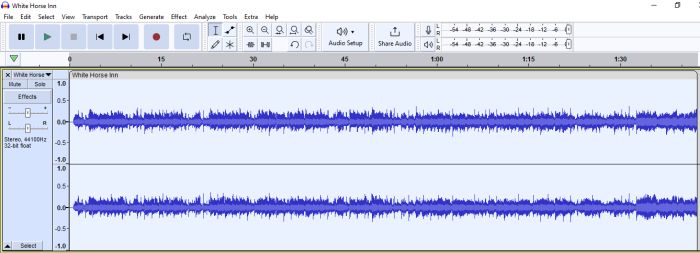
Click the Effect tab at the top, and choose Normalize.
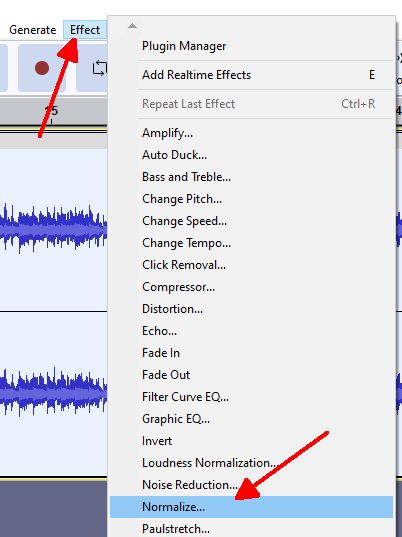
You then have to choose what 'level' you want. Zero is the maximum you can have. If there is a great variation in the waveforms throughout the piece I would probably choose that, but if there is just an 'average' amount of change I would choose -2dB. Which is what I have done here. Click Apply.
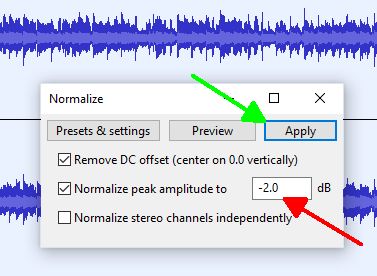
This is what the NORMALIZED track looks like. Compare what the waveform now looks like, as compared with the original. I have set the track 'playing', and you can see that the recording level indicator is up in the 'yellow' area. That's much better, all round.
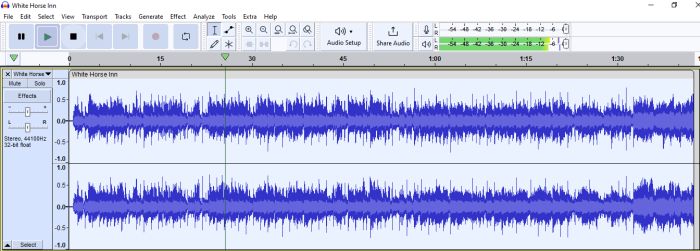
Below is a DEMO of how this track now sounds .. after being Normalized to -2dB.
To be continued ...


 ..
.. 
 A Musician's work is never done. It is the musician's joy and curse.
A Musician's work is never done. It is the musician's joy and curse.