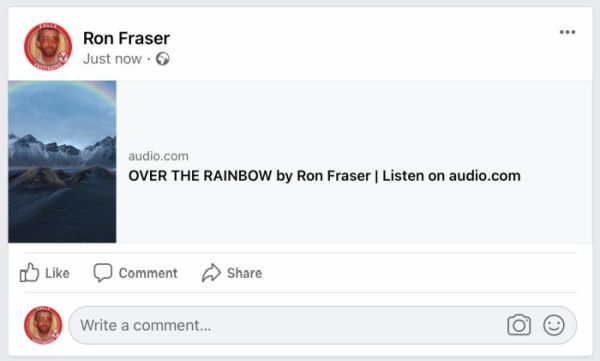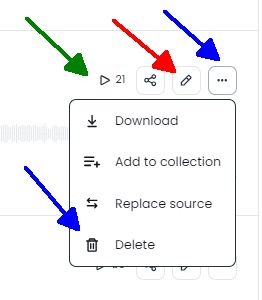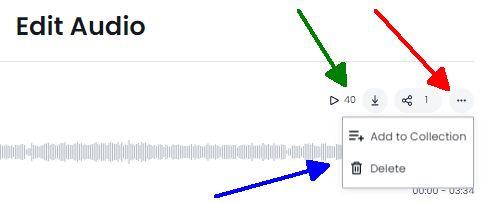How to upload a music file to your page.
When I get to my audio.com page I see this, top right.

To upload eg. an MP3, click on Upload.
You will then get this screen, with two options for uploading .. Drag and drop; or Click to browse audio files
I normally browse for the audio file I want to upload.
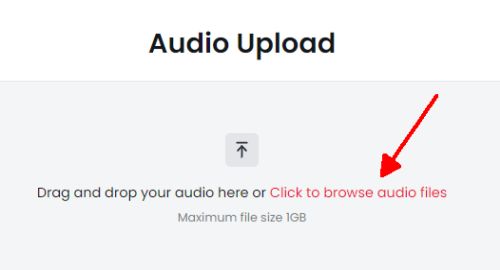
Choosing Click to browse audio files I am shown the FOLDERS on my computer, so I navigate to where my MP3 file is, highlight it and click Open.
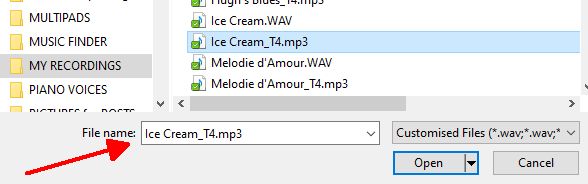
You are then asked to choose a Category. In our case, this will be Music.
So click on that.
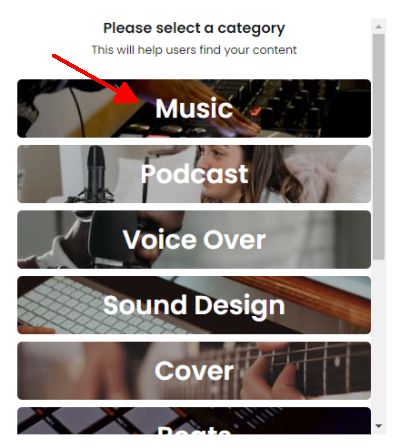
The audio file is then uploaded. You will see a red line moving across while it is doing it, and when it has finished this will turn green.
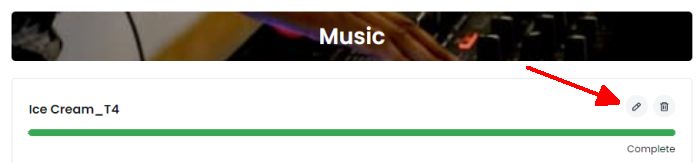
On the right, there are two icons. A 'dustbin' which you can click on to DELETE your recent upload should you change your mind about what you have just uploaded; and a 'pencil' (indicated by the red arrow). The pencil is the EDIT button.
Your music has already been uploaded to your Page, and you could just scroll to the top and click on My Audio to take you to your Page (and see your upload listed there).
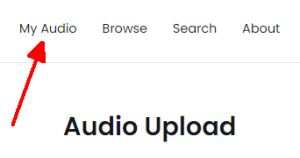
But ...
Your music has been uploaded with the 'defaults', so it's best at this point to click on that pencil and make any additions/changes you want to make.
This is what you see when you click on the pencil (Edit Audio).
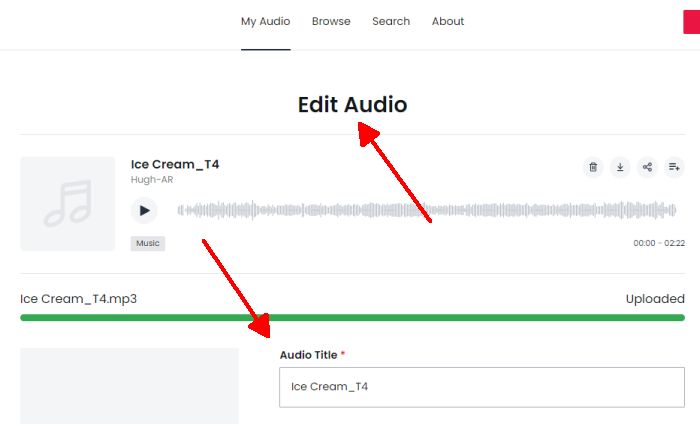
The top box is the Audio Title of the song, which has been put there from the file name of the song you uploaded.
You can change this to something more appropriate .. and I have done this here, just leaving the Title of the song.
The next box down (Permalink) is their name for the file you uploaded so leave this 'as is'.
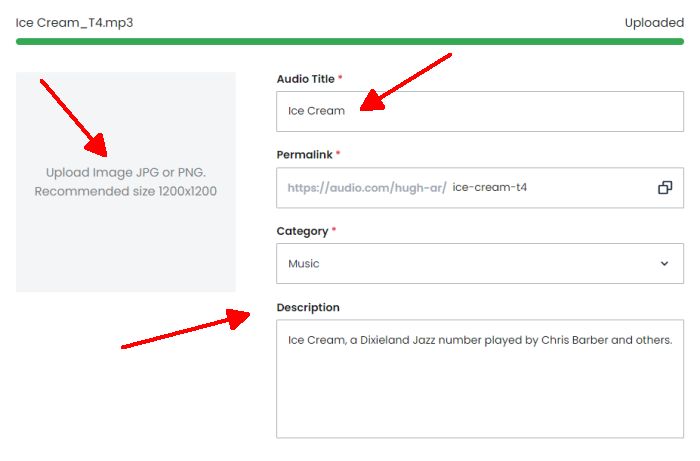
You can put something into the Description box, either something about the song itself .. or, tell people about anything special you have done when playing and recording your song. Words in the Description box will be picked up in audio.com SEARCHES.
The last thing you can do is to add an Image (Picture) to your upload. When you do this it is best to have an image in mind, which will end up SQUARE .. so if you are using a 16:9 picture there has to be a square portion of it that you can use.
I have downloaded a picture of an ice cream, then clicked on the words Upload Image .. which took me to the folders on my computer to find it. I clicked on the file to highlight it and then clicked Open .. which put the picture in as below (you may have to roll the mouse wheel towards you to get the square).
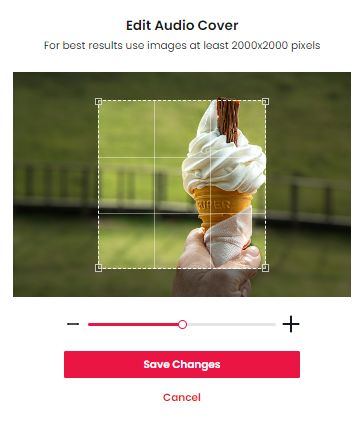
You can make the square LARGER or SMALLER by grabbing a corner of the square and moving it inwards or outwards .. which will reveal more/less of the picture behind it.
To MOVE the position of the square over the (hidden) picture behind, you GRAB the square in the middle with the mouse and move it about to where you want it. As you reposition the square you can see different parts of the picture appearing.
I have done both of the above until I have got my square in this position.
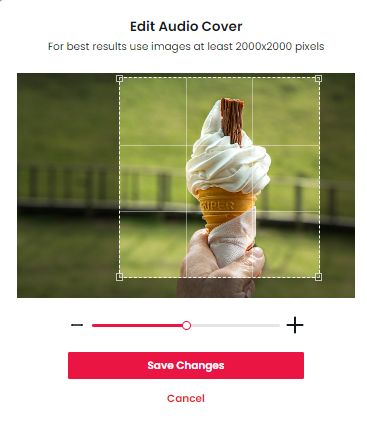
I now click on Save Changes underneath and the square picture pops into my audio.com upoad and I see this.
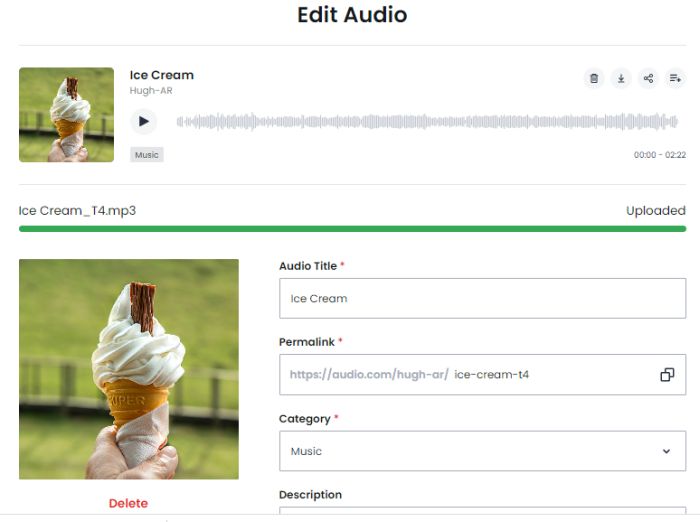
Not quite finished! Scroll down to the bottom and you will see the other options you should choose. Description I have already done.
Choosing Public means that your music will be LISTED on your Page, and others will see it when they find your page. Anything LISTED on your Page can be listened to by clicking the Play arrow.
If you choose Unlisted then nobody will find it ie. you are just using audio.com as a 'storage area' (like you would do Box).
The Allow others users to download this file .. well, click that box if you want them to have access to your MP3 track, and leave it blank if you don't.
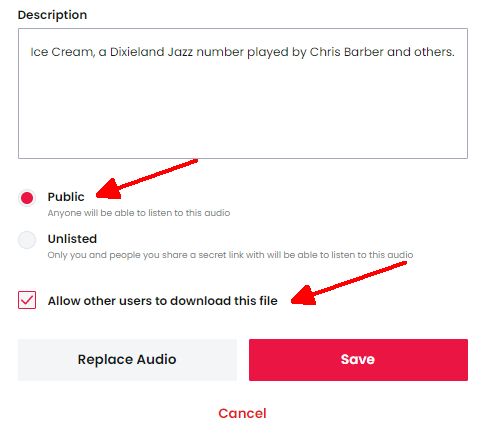
Finally, click on the Save underneath.
Don't forget to do that or all your work will be lost!
This is how my audio.com upload of Ice Cream has ended up.
Click the Play arrow to listen.
Once uploaded, there are two ways you can pass your track on to others.
Look over on the right for the Share icon. This is three little circles in the form of a triangle.
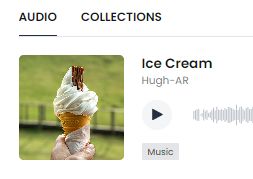
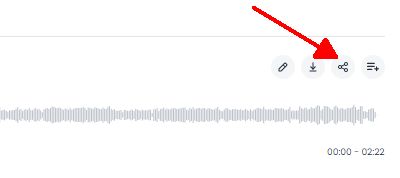
When you click on those you get the Share options.
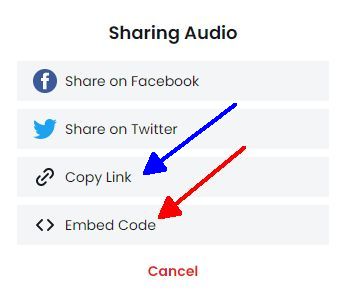
Clicking on one of these will COPY your file to the clipboard, ready to PASTE somewhere.
Choose Copy Link if you want the LINK to pass on (as below):
Do a right-click to open this up in a New Tab.
https://audio.com/hugh-ar/ice-cream-t4
And Embed Code if you want to 'embed' your track into a Forum post (as I have done up above).
In either case, you can see my 'Channel' name at the top (Hugh-AR). If you click on that you will be taken to my 'Page' and see all the other tracks I have uploaded (so long as I made them Public. If I had them as Unlisted then they won't be listed here). Hovering your mouse over any one of them will reveal a PLAY arrow for you to click on.
If you click on the Title of the song you will be taken to just that one song on my Page to listen to.
Hugh


 ..
..