Place your images in the order that you want them on Video Track 1. You can work in Storyboard or Timeline mode.
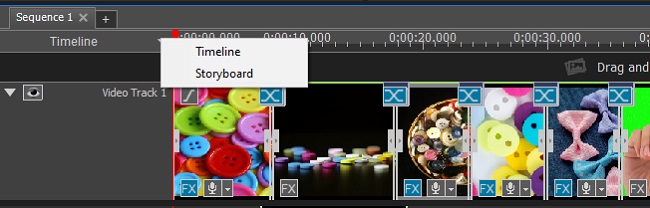
The time an image displays will be set by the program from the Default Options that have been set.
Double-click on the image that you want to change the time of. This will bring the image up into the Preview Frame.
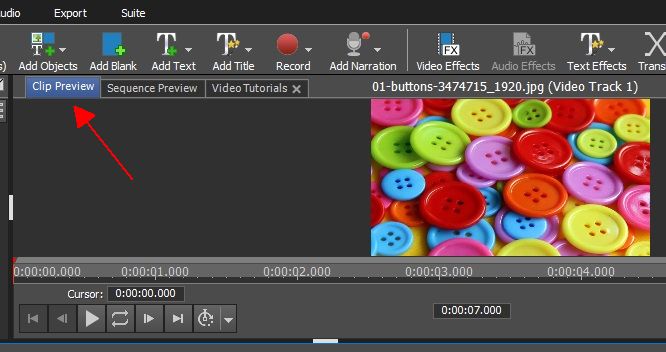
Click on the time showing for the clip (in this case 7 seconds) and it will be highlighted blue.
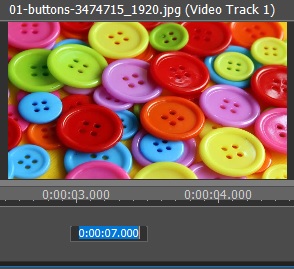
Click with the mouse again to place the cursor where you want it within the time showing. The time showing will be now be white on black.
Do not start typing while the time is showing in blue or you will have to put the whole time in in hours, minutes, seconds .. down to one thousandth of a second.
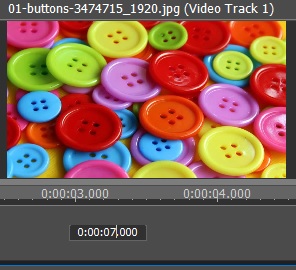
Backspace to remove the number showing and type in the time that you want the image to show.
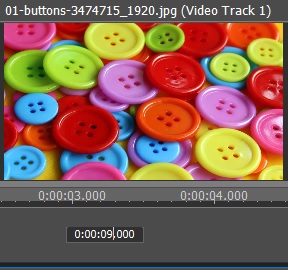
Press the Return key and the new time will be set.
Another way to do this is to click on an image and do a right-click. A drop-up box will appear allowing you to carry out various things on the image.
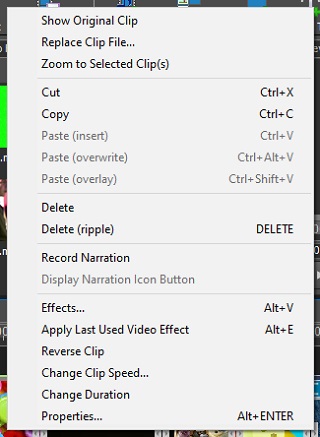
If you click on Change Duration you will get the time showing in blue which you then click into to change the time.
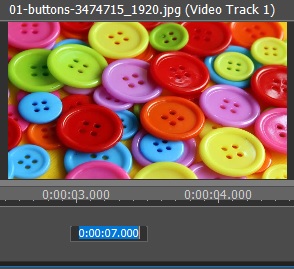


 ..
.. 